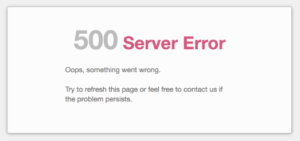
Va amintiți de momentul în care ați încercat să vă conectați la WordPress, acest proces durând foarte mult? Și, când în sfârșit ați crezut că s-a încărcat, a apărut o maimuțică cu un ciocan și o șurubelniță care încearcă să repare ceva? Ați ghicit bine! Vorbim despre eroarea 500 Internal Server Error.
În acest articol, vă voi arăta care sunt cauzele acestei erori și cum să o remediați în cazul site-ului dvs. WordPress!
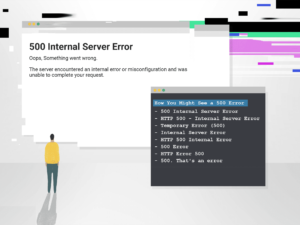
După cum puteți vedea, numele în sine arată că a apărut o eroare la nivelul serverului, din cauza căreia pagina solicitată nu poate fi încărcată. Există mai multe motive pentru aceasta. Cu toate acestea, nu există, în special, nimic care ar fi putut să o determine.
Cele 3 cauze probabile care provoacă de obicei această eroare în WordPress sunt:
1. Corupția sau o eroare sintactică în fișierul .htaccess
2. Atingerea limitei de memorie PHP
3. O eroare sau o defecțiune în codul unui plugin instalat
Pentru a scăpa de această eroare a site-ului dvs. WordPress, trebuie să remediați problemele de mai sus. Să vedem cum puteți să le rezolvați.
1. Verificați fișierul .htaccess
Pentru a accesa fișierul .htaccess, trebuie să vă conectați la panoul de găzduire a site-ului dvs. adică cPanel sau să îl accesați prin FTP. Fișierul .htaccess poate fi accesat urmând acești pași:
1. Conectați-vă la panoul de control
2. Accesați domeniul site-ului WordPress
3. Accesați cPanel
4. În cPanel, căutați File manager → public_html → fișier .htaccess
Odată ce ați găsit fișierul .htaccess, trebuie să verificăți dacă acesta este corupt. Înainte de a începe verificarea, redenumiți fișierul și descărcați-l. De asemenea, creați o copie de rezervă a acestui fișier.
Acum, după ce ați descărcat fișierul .htaccess, deschideți-l cu orice editor HTML (Notepad, Notepad ++, Sublime etc.) și înlocuiți textul cu codul disponibil pe site-ul oficial WordPress. În funcție de versiunea WordPress instalată, codul se modifică astfel, asigurați-vă că veți copia codul corect.
Salvați fișierul .htaccess și încărcați-l pe server. Reîncărcați site-ul dvs. WordPress și verificați dacă eroarea este corectată.
Dacă eroarea este corectată, felicitări dacă nu, mergeți mai departe pentru a vedea soluția pentru următoarea cauză probabilă a erorii. Dar, înainte de asta, mergeți la WordPress Admin Panel → faceți clic pe Settings → Permalinks și faceți clic pe Save, pentru a vă asigura că un nou fișier .htaccess este generat automat și că eroarea 404 nu apare.
2. Creșteți limita de memorie PHP
Mai departe vom discuta despre următoarea cauză posibilă a erorii 500 Internal Server Error – atingerea limitei de memorie PHP. Limita de memorie PHP este de obicei configurată de furnizorul dvs. de găzduire și de WordPress. Să spunem că limita este setată la „X” și, de îndată ce există această limita este atinsă, serverul afișează automat o eroare de 500 Internal Server Error că semn pentru remedierea acesteia. Cea mai simplă modalitate de a rezolva această problema este prin creșterea limitei de memorie PHP a site-ului dvs. WordPress.
Să vedem două moduri prin care puteți crește limita de memorie PHP.
– Editați fișierul .htaccess:
În fișierul .htaccess, accesați secțiunea și introduceți următorul cod:
php_value upload_max_filesize 64M
php_value post_max_size 64M
– Creați un fișier PHP.ini:
Un mod mai simplu de a crește limita de memorie PHP este crearea unui fișier PHP.ini. În zona de administrare, găsiți wp-admin și creați un fișier php.ini și introduceți următorul cod:
memory_limit = 64M
upload_max_filesize = 64M
post_max_size = 64M
file_uploads = Activat
Reîncărcați-vă site-ul după ce ați crescut limita de memorie PHP. Pentru majoritatea site-urilor web, aceasta este cauza erorii 500 Internal Server Error. Mergeți la pasul următor, în cazul în care totuși problema dvs. nu s-a rezolvat încă.
3. Dezactivați pluginurile
Dacă cele două soluții de mai sus nu au funcționat pentru dvs., eroarea ar putea fi din cauza unui plugin defect.
Primul pas este să verificați dacă pluginurile sunt actualizate, un plugin cu o versiune depășită ar putea fi un motiv pentru această eroare. Dacă aveți un plugin învechit, eliminați-l și reîncărcați site-ul. Dacă nici acest lucru nu rezolvă problema, singură modalitate de a verifica este dezactivarea tuturor pluginurilor.
Accesați panoul de administrare WordPress → Selectați Plugins → Faceți clic pe Dezactivare
Reîncărcați site-ul dvs. din nou. Dacă eroarea se rezolvă, atunci ura! Dar care dintre acestea a fost pluginul defect? Nu există nici o modalitate de a vedea acest lucru în afară de a reactiva un câte un singur plugin pe rând și a verifica site-ul dvs. În momentul în care acesta își revine, ați găsit pluginul defect.
Până în acest punct, sperăm că problema dvs. este rezolvată și că site-ul dvs. este online. Cu toate acestea, dacă problema persistă, singura soluție este contactarea furnizorului de servicii de găzduire.
Comentarii